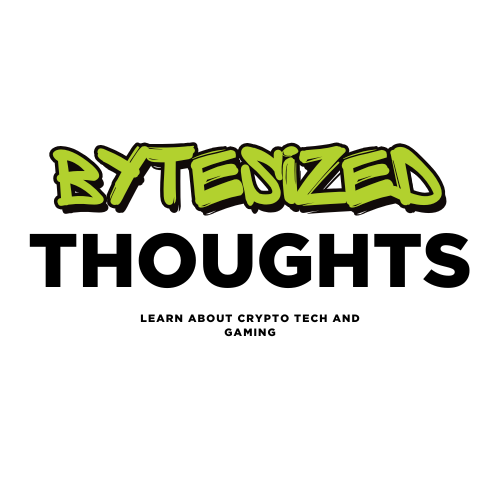If you’re looking for a straightforward way to set up an S3-compatible storage solution, MinIO is a fantastic open-source tool that replicates the core functionality of AWS S3. When paired with Coolify—an all-in-one platform for self-hosting applications—getting MinIO up and running becomes seamless. In this blog, we’ll go through the steps to set up MinIO using Coolify, so you can start storing and managing your data securely.
What is MinIO?
MinIO is a high-performance, open-source object storage service that is fully compatible with the Amazon S3 API. It’s perfect for use cases like storing backups, managing large datasets, or developing cloud-native apps.
What is Coolify?
Coolify is a self-hostable platform that lets you deploy and manage various applications, databases, and services with minimal setup. It’s a great alternative to complex orchestrators, simplifying deployment with easy-to-use UI and Docker-based architecture.
Prerequisites
Before starting, ensure you have:
Coolify installed on your server. If you haven't set up Coolify yet, you can find the installation guide here.
Step 1: Log In to Coolify
To begin, log in to your Coolify instance using the admin credentials you set during installation. Once logged in, you’ll see the Coolify dashboard where you can manage all your deployments.
Step 2: Add a New Service
- Navigate to the "Services" Tab: On the Coolify dashboard, click on "Services".
- Add a New Service: Click on "Add a new service" and select MinIO from the available service templates. Coolify provides templates that simplify the deployment of popular services, including MinIO.
Step 3: Configure MinIO Settings
Now that you’ve chosen MinIO, it's time to configure it.
- General Settings: Fill in the following details:
- Name: Choose a name for your MinIO instance.
- Domain: If you want your MinIO instance to be accessible from a domain, enter it here. Otherwise, Coolify will generate an internal URL for you.
- Environment Variables: MinIO requires some basic environment variables for configuration:
- MINIO_ROOT_USER: Set this to a username of your choice.
- MINIO_ROOT_PASSWORD: Set a strong password to secure your instance.
- Storage Path: Choose a volume path for your data storage. This is where MinIO will store all the objects.
Step 4: Deploy MinIO
Once you’ve configured everything, click on the Deploy button. Coolify will start pulling the necessary Docker image and deploying MinIO for you.
The deployment might take a few minutes. You can monitor the deployment logs to ensure everything is going smoothly. Once complete, your MinIO instance will be up and running.

Step 5: Access Your MinIO Dashboard
After the deployment, you can access the MinIO dashboard by clicking on the generated URL. Log in using the MINIO Admin User and Admin Password you set earlier.
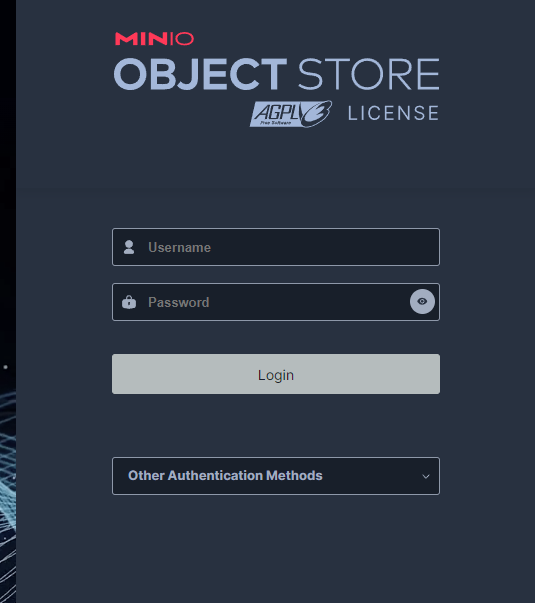
The MinIO dashboard provides a simple and intuitive UI for managing buckets, objects, and users.
Step 6: Test Your Setup
To make sure everything is working:
- Create a Bucket: After logging in, click on "Create Bucket" to create a new bucket where you can store files.
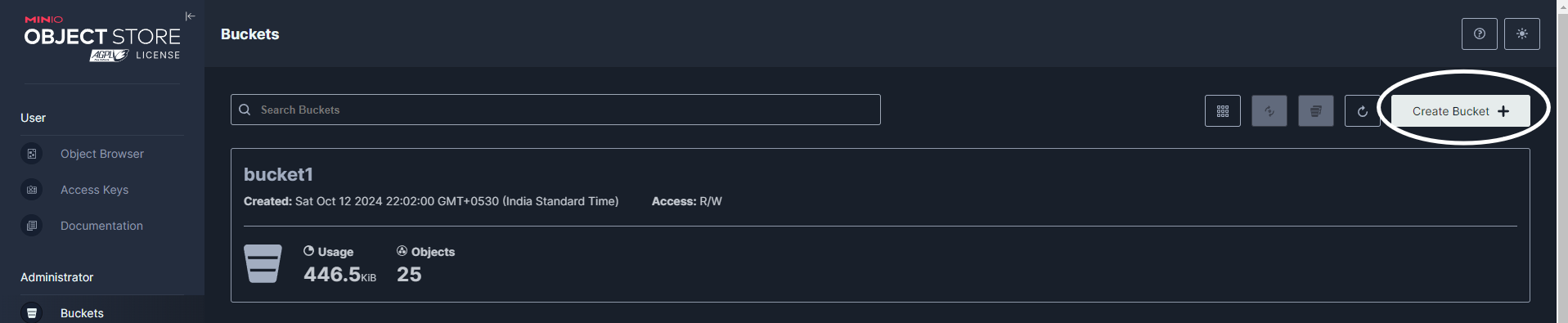
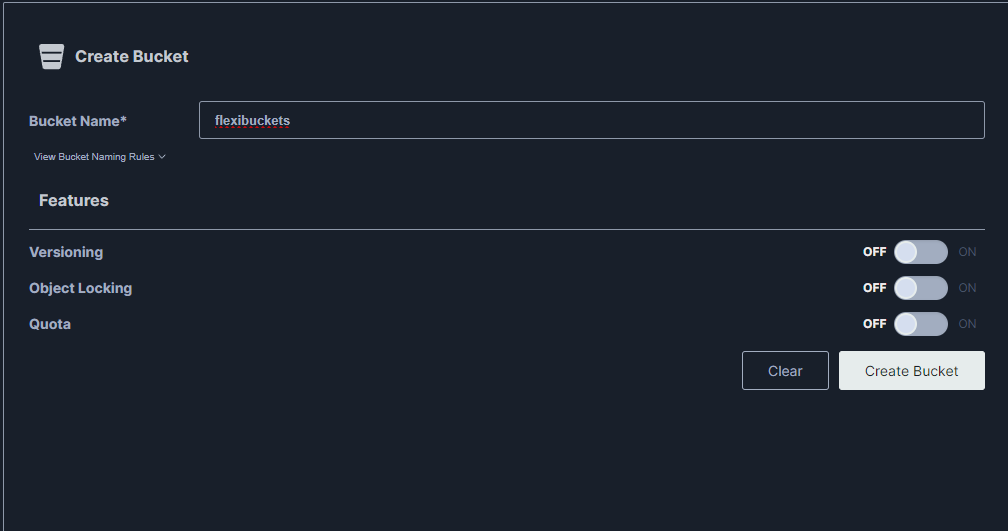
Create S3 API credentials by going to Access Keys Page
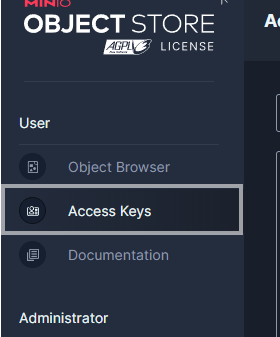
Click on "Create Access Key" Button , Fill in the Details and click Create
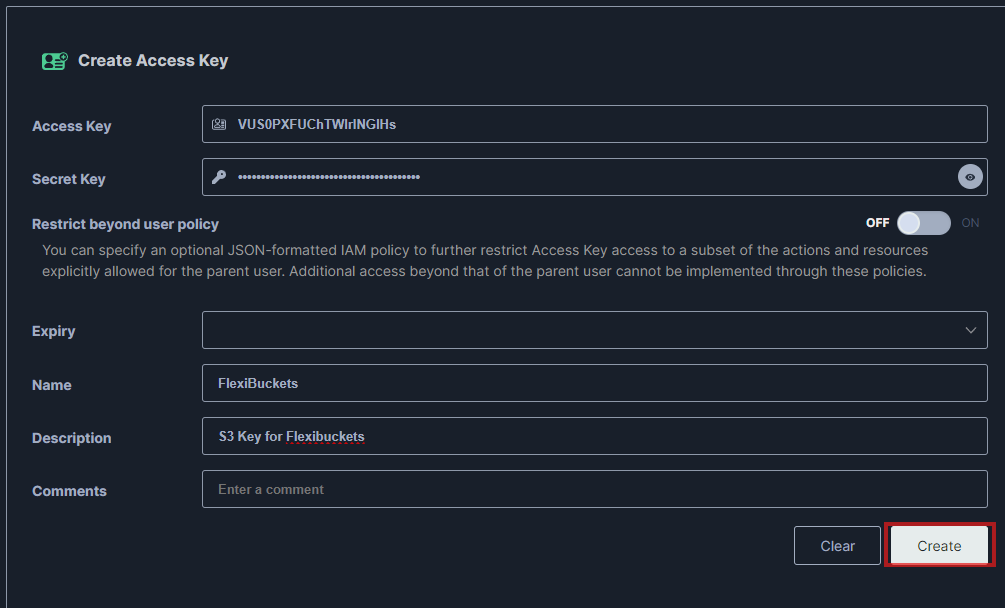
Download to keep the credentials offline.
Conclusion
And there you have it! Setting up MinIO using Coolify is as simple as adding a new service, configuring a few settings, and hitting deploy. With this setup, you now have a robust, S3-compatible object storage solution that you control entirely.
Now that the credentials are generated, you can log in to flexibuckets use these credentials, and add your buckets to FlexiBuckets. From there, you can continue with file and folder sharing easily.
MinIO is ideal for developers who need reliable object storage without relying on third-party cloud providers, and with Coolify, deploying it has never been easier.
Feel free to experiment with MinIO, set up backups, or even integrate it with your applications for scalable storage solutions.
Need More Help? If you run into any issues or need further customization, Coolify’s documentation is a great place to find more in-depth information. Alternatively, you can leave a email to flexibuckets at for support.